Minecraft Inventory Slot 0

- Minecraft Inventory Slot
- Minecraft Inventory Slot Numbers
- Minecraft Inventory Slots
- Minecraft Inventory Slot 0 Drive
Skript Version: Skript 2.1.2 Skript Author: Bensku Minecraft Version: 1.8 Full Code: command /stats: aliases: stat trigger: if. I'm trying to detect if the player has a full armor of specific material from my mod, if true, it will null damage from certain blocks and some more. However, it doesn't pull anything, doesn't matter I have the full armor, partial, other or none armor. Edit the id for the block/item, the slot for where it will be (0 will be first slot, slots after 8 will be in the inventory screen), damage (for multiple variants) and count for the amount you want. If this worked, you should've got the item you wanted!
A GUI is an in-game screen with which has interactive objects. It consists of text fields, images, buttons, slots etc.

GUI Properties
There are 5 properties:
- GUI Width: The width of your GUI (in pixels)
- GUI Height: The height of your GUI (in pixels)
- GUI Type: 2 options: With Slots or WIthout Slots. If you select With Slots, you will be able to create slots (Input and output slots) and inventories.
- Render background layer: Check this box if you want a backgound (Grey-White color). If not, uncheck the box.
- Bind GUI to block: If you want to make a Tile Entity, you have to choose the block with the option for inventory activated.
GUI Components
There are 6 components:
- Buttons: The buttons are objects with events. This event works like the normal events.
- Images: Just images from your PC.
- Text Label: Plain text that supports MCreator's default tags for some variables (both in-game and global MCreator's variables). The text can also be colored.
- Text Input: A section where the player can write any text and can be detected and used to execute events, example uses are like a custom command block or search function.
- Input Slot: Description below
- Output Slot: Description below
Slots and Inventory Components
To create a slot (input or output) you must first enable inventory, with the Inventory Option:
Slots Options
It has 2 buttons: Input and Output Slot:
- Input Slot: Choose it if you want to put items in there.
- Output Slot: Choose it if you want to put items with events, not by hand.
Input slot
- Belongs to: Select the inventory that you created earlier.
- Slot ID: It is the ID of this specific slot. It's necessary to don't have the same number more than one time.
- Custom Color: If you want to put a color in the slot, select the color. If not, skip clicking this button.
- Limit stack input: If you want to limit the type of item that the slot accepts (Like a redstone dust or a torch), select the desired item. If not, just ignore this option.
- Add Event: It's just self-explanatory.
Finally, just move the slot where you want it to be
Output Slot
- Belongs to: Select the inventory that you created earlier.
- Slot ID: It is the ID of this specific slot. It's necessary to don't have the same number more than one time.
- Custom Color: If you want to put a color in the slot, select the color. If not, skip clicking this button.
- Add Event: It's just self-explanatory.
Putting items in Output Slots
- Add an Event (In blocks, items, guns, slots, etc.)
- Select: Place items in GUI slot
- Write the ID of your Output slot (visible on the GUI, it's a number like 02)
- Write the name of the Inventory of your Output slot
- Select the item that you want to put in and select the amount.
Minecraft Inventory Slot
Edit Options
These buttons will help you make a GUI:

- Move Component: Moves the components you select.
- Remove Component: Removes selected component.
- Remove Inventory: Removes selected inventory.
- Snap components on the grid: Toggles grid used to easily align components.
In order to play Minecraft, a player needs to know how to operate all of the basic character controls, use their inventory effectively, and build a crafting table and storage chest so to have a grid large enough to craft the items needed to survive in the game. Check out our video below which outlines the basics when it comes to using your inventory efficiently and operating the crafting grid to create items, an essential part of the game.
Using the Inventory
Before you start gathering materials and crafting items, you should know how to manage the Inventory screen. The inventory is where gathered materials (from killing mobs or harvesting resources) are stored for use in crafting items. The nine squares at the bottom of the game screen display items you’ve obtained and consistently use such as weapons or building blocks.
For example, if you break a block such as wood or dirt, an item pops out that is automatically picked up, causing it to appear in one of the inventory squares. The row of squares at the bottom of the game screen represents a quarter of the inventory, as you have a total of 36 available spaces.
To see the entire inventory, as shown, press E (or the corresponding key binding).
You should be familiar with these four components of the inventory:
Inventory slots: The four rows of squares at the bottom of the screen, where you see your items. You select the items in the bottom row outside the Inventory screen with the 1–9 keys on the keyboard or the scroll wheel.
Crafting grid: A 2-by-2 square, followed by an arrow pointing toward another square to the right. When you want to craft basic items, such as torches or mushroom stew, place the ingredients on the grid to make the result appear on the other side of the arrow.
Character portrait: A small screen showing what your character looks like now. This portrait can change when your character sits or sleeps, wears armor, gets hit by arrows, drinks invisibility potions, catches fire, and more. Note: The above image represents a default character but you can also create your own Minecraft skin.
Armor slots: The four squares in the upper left corner, representing a helmet, a suit, leggings, and boots. When you obtain armor later in the game, you can place it in these slots; shift-clicking a piece of armor automatically equips it in the corresponding slot.

Because most items are stackable, several similar items such as wooden planks or steak can share the same inventory slot; an item may have a white number next to it in the inventory, indicating how many you have. Most stackable items cannot exceed a 64-stack — you can fit as many as 64 items into one space. Tools, weapons, and armor do not stack, and some items, such as ender pearls or snowballs, cannot exceed a 16-stack.
Inventory Shortcuts & Tips
While viewing the full inventory, you can use these basic commands for manipulating items in the inventory:
Pick up the items in an inventory square: Click a square in the inventory to pick up the items there.
Pick up half of the items in an inventory square: Right-click a square in the inventory to pick up half (rounded up) of the items there.
Place all items you’re holding: While holding an item or a stack of items, click an empty square to place the item(s) there.
Place a single item that you’re holding: While holding a stack of items, right-click an empty square to place one item there. The rest remain on the cursor. Right-click several times to place several items.
In addition, while holding an item, you can click outside the Inventory screen to drop the item on the ground. While outside the Inventory screen, you can press the 1–9 keys to select an item from the bottom row of the inventory and then press Q to drop the item. If you do this with a stack of items, only one item is thrown.
Minecraft Inventory Slot Numbers
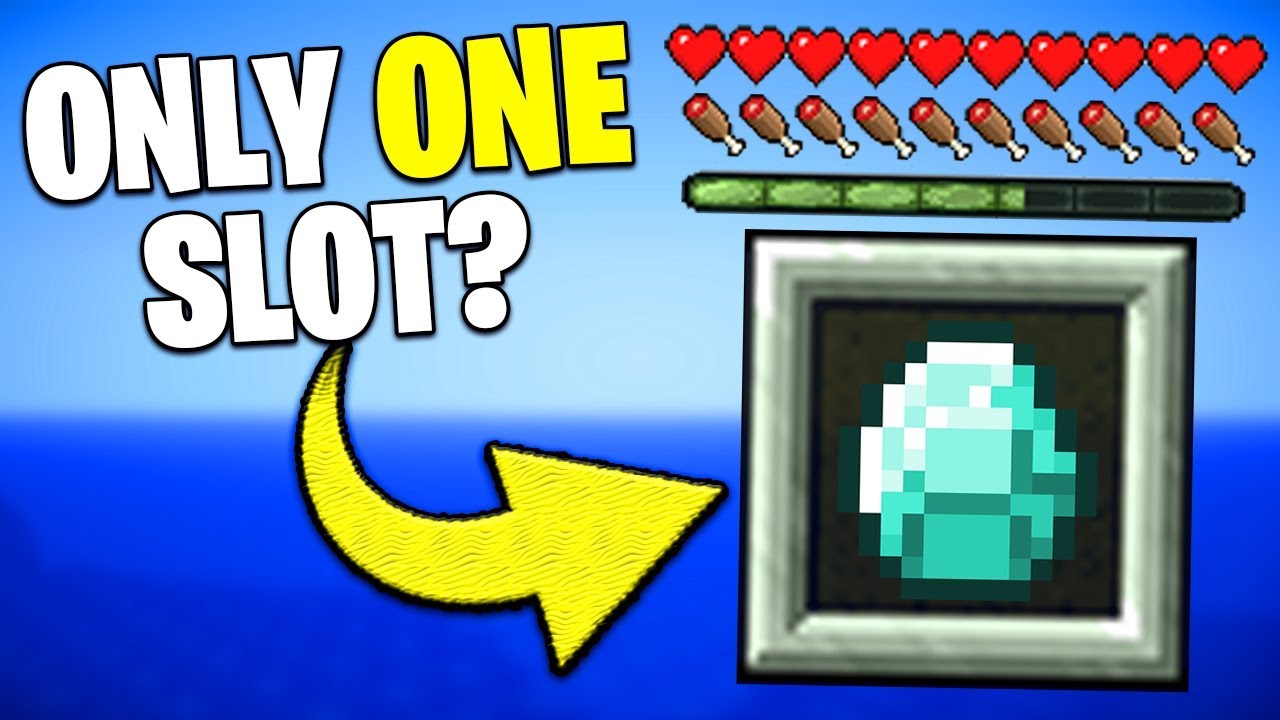
If you’re just starting out in Minecraft, break nearby blocks and move them around in the inventory to become familiar with it.
Minecraft Inventory Slots
Using the Crafting Grid
Minecraft Inventory Slot 0 Drive
The crafting grid in Minecraft is essential to game-play as it allows you to use materials to build objects & entities including weapons, armors, shelter, signs, resources, food, etc. When you first start playing, your character will only have four slots available, which limits the number of items that you can make. However, once you build a crafting table, you are able to use more slots and create additional items. In order to use the crafting grid, you simply need to open up your Inventory and place items into the various boxes (or slots). Placing different combinations of materials into the crafting grid will result in different item output. There is almost a limitless number of recipes available in Minecraft, so build and customize items to your liking!