Unreal Engine Animation Slots
In other words, it will filter out all bone animation keyframes. Also note that there are no base sources to those slot nodes because we'll get animation inputs directly from Sequencer later. In Sequencer, add my character's animBP, NOT the character BP. And go into each animation track's property set anim slot to a proper anim slot name. In the Slot Track, it is possible to substitute any animation for any other, even if they are of different lengths. Unreal Engine will automatically adjust the play rate, start time, and end time of the replacement animation so that it uses the same portion and runs at the same time as the original.
- Unreal Engine Animation Slots No Deposit
- Unreal Engine Animation Slots Free Play
- Unreal Engine Animation Slots 777

If you are new to Animation Montages, it is recommended that you read the Animation Montage Overview before proceeding.
This page covers how to set up an Animation Montage and the options within the Montage Editor.
Adding Animations to a Montage
To get started, the first thing you will need to do is add the Animation Sequences that will comprise the Montage inside the Montage area.
To do this, inside the Asset Browser window drag-and-drop an Animation Sequence into the Montage Slot track.
Once you drop the animation on the Slot track, the animation will be added.
You can drag-and-drop additional animations that you want to add to the Montage onto the Slot track and they will be added sequentially.
Animations will automatically alternate between the first and second Slot tracks to help distinguish where each animation starts and stops.
You can also left-click and drag-and-drop the animations on the Slot track to re-order them.
Right-clicking on an animation in the Montage area provides the following context menu:
Menu Option | Description | ||||||
|---|---|---|---|---|---|---|---|
When prompted, enter your desired Section name. When adding a new Section, it will be added to the Sections track as well as inside the Section area. By default, all Animation Montages include a Default Section that, when used by itself, will play the entire Montage. You can move Sections around by left-clicking and dragging the Section to the desired location. Above we have moved our Start Section to the start of the Montage and moved the Default Section over or we can delete it. Below we add two more Sections to our Montage for a reloading Montage with a Start, Loop and End to correspond with our animations. Creating Montage SlotsWith Slots, you can take a group of related animations (such as reloading while standing, reloading while crouched and reloading while prone) and assign them to different Slots within the Montage. Through Blueprint or C++, you can then tell one of the Slots to play the animations it contains based on whether a character is standing, crouched or prone, as they all exist within the same Reload Montage. To add a Slot in the Montage area, you can use the right-click context menu and select New Slot. This will create an empty Slot track to which you can add new animations. Selecting Duplicate Slot will copy all animation segments into a new Slot track. When adding or duplicating a Slot, you will see a warning at the top of the Montage indicating that the current Slot name is already in use and that all Slots must be unique. This is because the new Slot track will be set by default to use the Default Group and Default Slot that are created when the Montage was created. You can change which Anim Group you are in, and which Slot you are using from the drop-down menu to the right of the Slot track. You may need to create a new Slot, which you can do from the Anim Slot Manager by clicking the Magnifying Glass button. This button will open the Anim Slot Manager panel. Click the Add Slot button (or Add Group button based on your needs) and assign a new unique name. Above, we created a new Slot called Prone to which we can add our prone reloading animations. You can right-click a Slot or Group in the Anim Slot Manager to access a context menu with additional options.
| |||||||

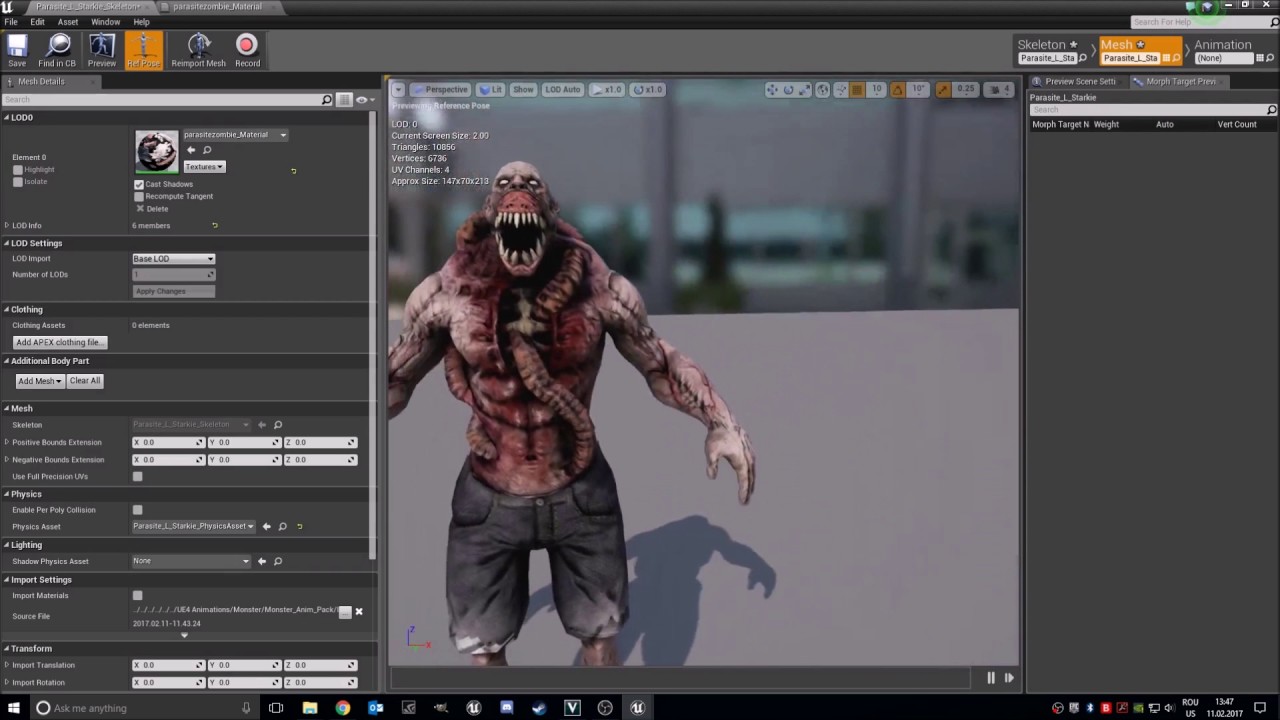 • Crouching
• Crouching